The next time you sign up for an Apptoto account (or add someone to an existing account) using the “Sign Up With Google” flow, you may notice some changes.
What's Changed?
Google recently upgraded its permissions/consent collection process to require explicit consent from users regarding what data they will grant access to a third-party provider. These settings are known as “Granular Permissions” and give consumers more control over what they want to share with apps like Apptoto.
When you use your Google account to sign up for a new tool, you enter your credentials and grant the platform permission to access specific data.
Before “Granular Permissions” were implemented, when someone signed up for Apptoto, Google would inform the person that they would be granting access to Google Contacts and Google Calendar. The person could allow or deny access to both at the same time. However, granting access to one app while rejecting the other was not possible.
As part of the Granular Permissions update, you can now grant access to exactly which Google apps you want while rejecting others.
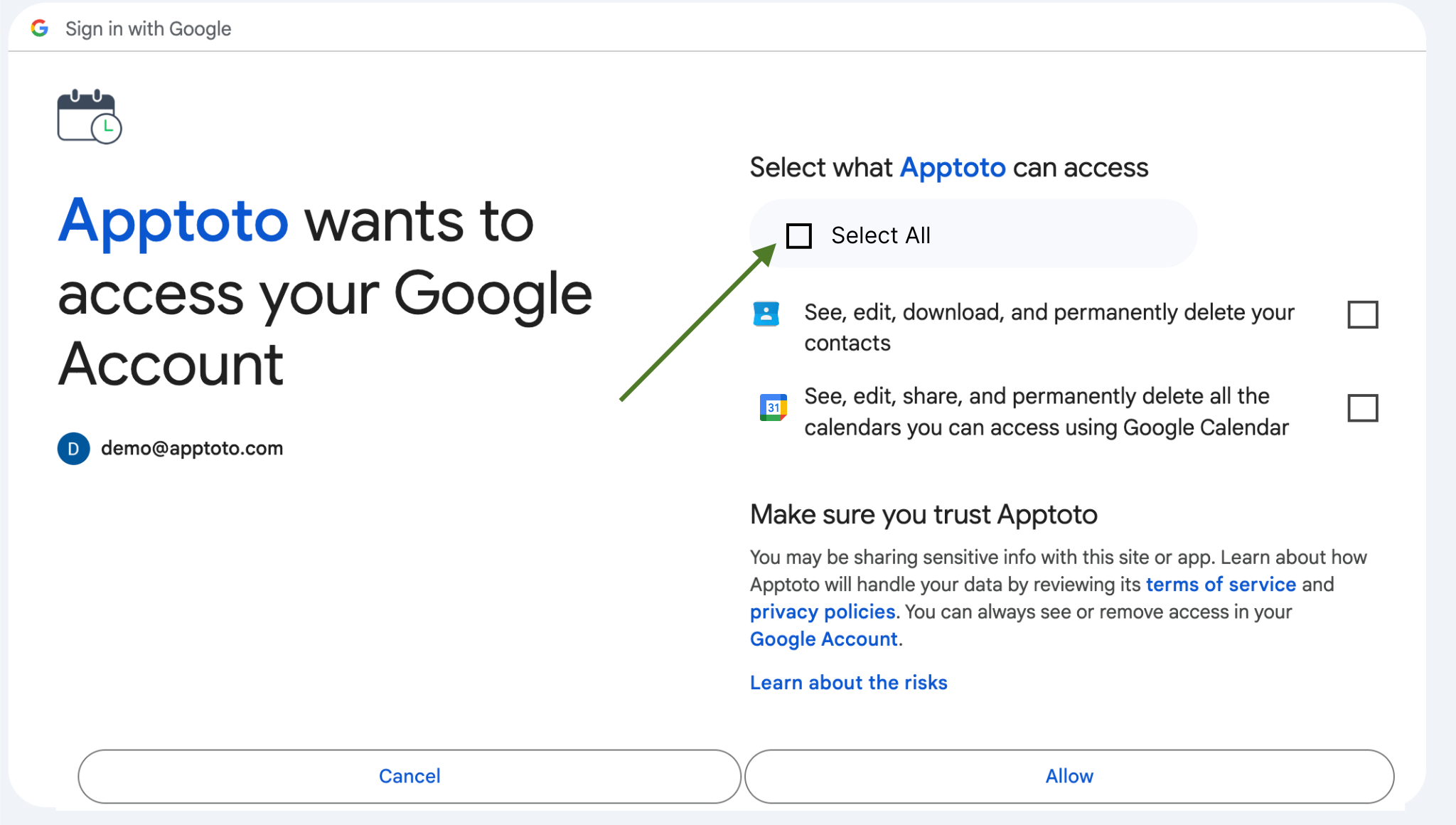
How do Permissions Impact How Apptoto Works?
If you do not grant access to both Google Calendar and Contacts, Apptoto will not work as expected.
Apptoto will still generate a new account for you even if you do not grant access to Google Calendar and Contacts. However, when you try to add your first Calendar (along with it’s appointments), you will receive this error:
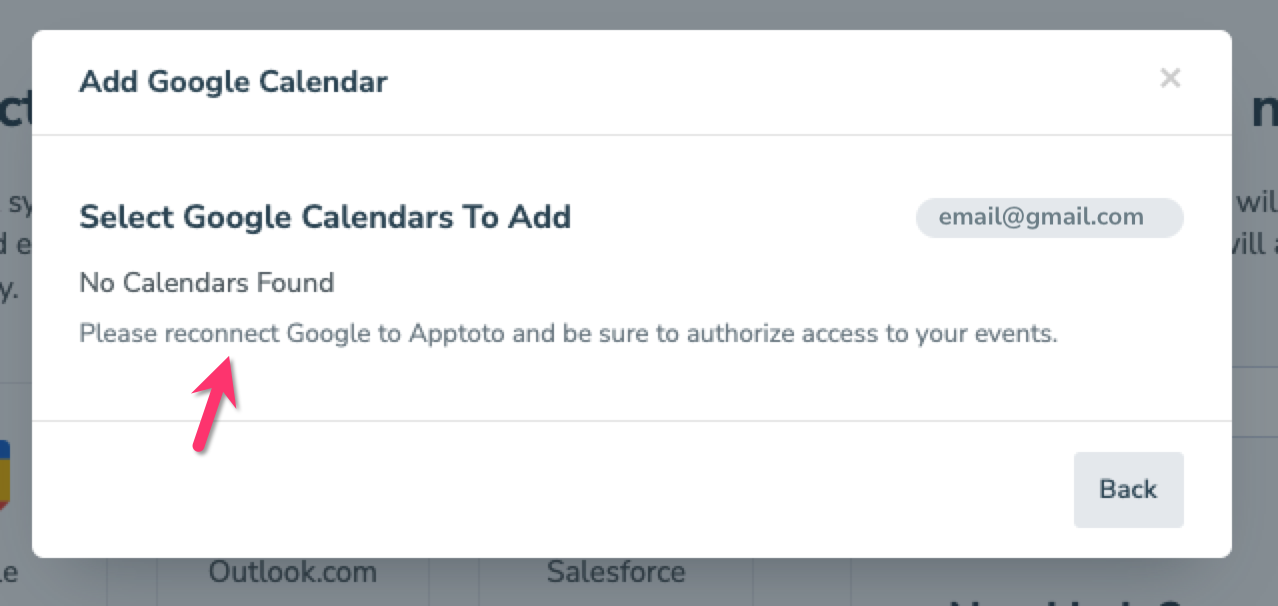
The same will occur when you try to sync a new Google Address book.
IMPORTANT: Apptoto can only sync your appointments and automatically send appointment messages to your contacts once you grant Apptoto permission to access your Calendar and Contacts.
You can also view what permissions each synced Google email has in your account. To do so, navigate to Settings > Integrations > “Google” tab. As you can see from the screenshot below, the first email has no access and will not sync correctly. The second email is active and has the appropriate permissions granted, meaning appointment events and contacts will sync as expected.
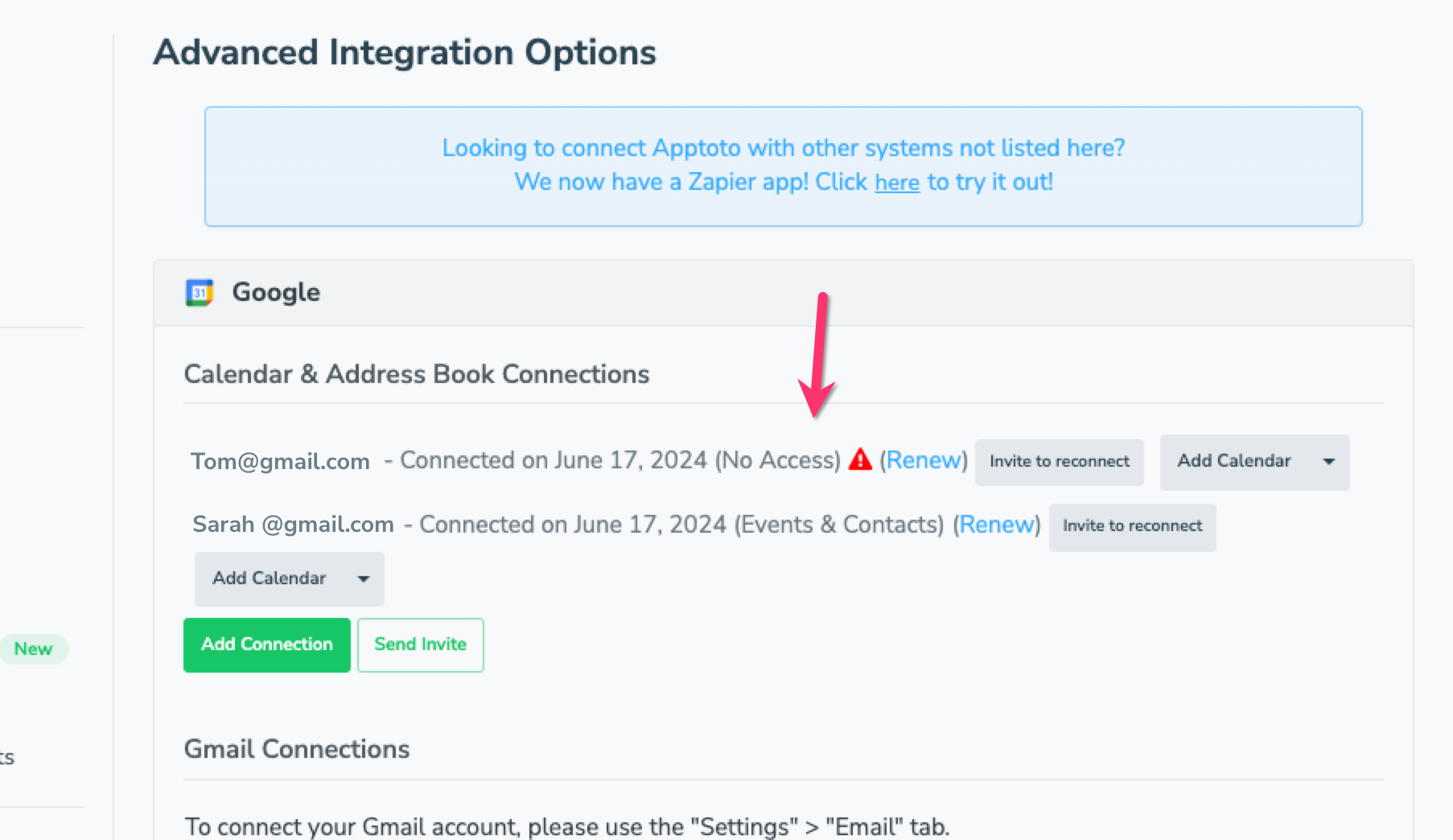
How do I Grant Apptoto Permissions if I Didn’t Do So Originally?
To grant Apptoto permission to access your Calendar and Contacts, navigate to Settings > Integrations > Google (as shown in the screenshot above).
Click either “Renew” or “Invite to Reconnect” (if inviting someone else), which will prompt the user to enter their credentials and select permissions again.
IMPORTANT: Be sure to grant Apptoto access to both apps, Google Calendar and Google Contacts, before clicking “Allow.”
Need more help?
For more information or assistance, don’t hesitate to contact our expert Customer Support team.